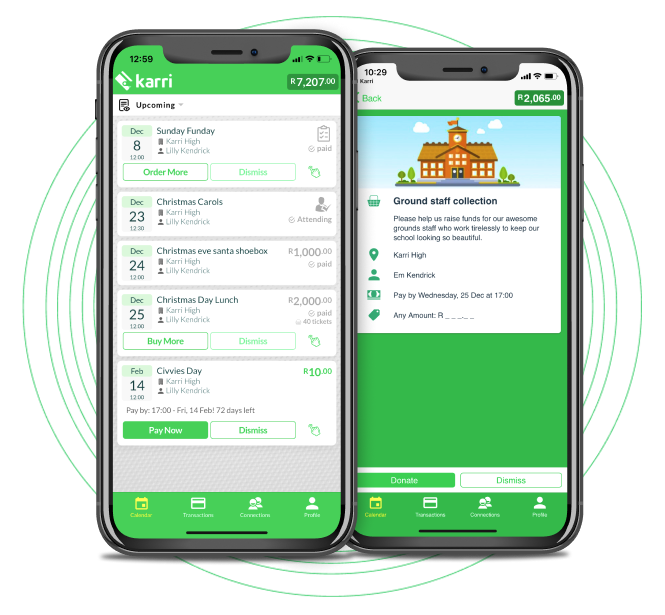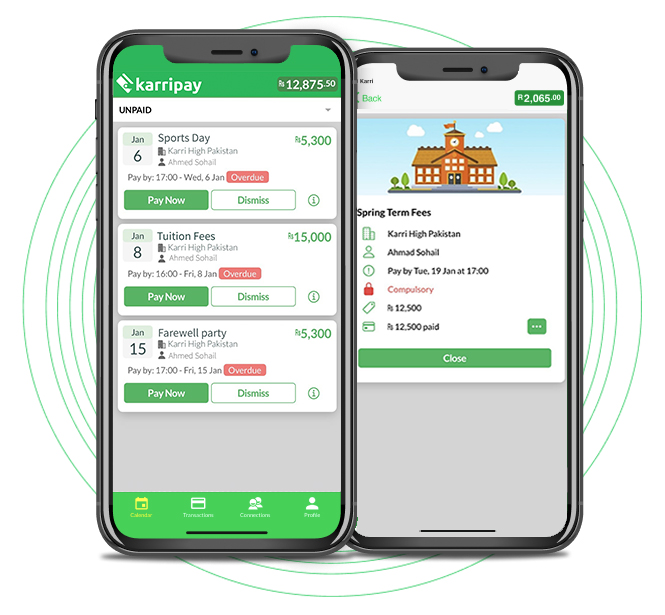NEW FEATURE: Custom Amount Collections - Karri
NEW FEATURE: Custom Amount Collections
Here at Karri, we’re all about adding new features that enhance and improve your experience. This month, we’re pleased to reveal our new Custom Amount Collection option. Custom amount collections allow you to send individualised collection amounts to app users.
This collection option is ideal for:
• Collecting individual fees (differs from member to member)
• School fees, with different payment schedules chosen by parents (monthly, yearly, etc)
• Fundraisers, when members or parents have pledged differing amounts (spelling bees, swimathons)
• Importing Excel sheets from your existing billing management system
On this blog, we’ll guide you through the steps on how to create a Custom Amount Collection on Karri.
Adding your members manually
1. Go to the collection screen, then click on the New Collection button. ![]()
2. Click the new Custom amounts option at step 4. 
3. Pick and add members to the collection’s “Final List” as per usual.
4. Click the “Create collection” button. Amounts are only added in the next step.
Importing your members from a spreadsheet
1. Go to the collection screen, then click on the New Collection button. 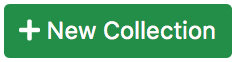
2. Click the new “Custom amounts” option at step 4. 
3. Click the “Choose file” button and select an Excel file (.xlsx) to import.
4. Click the “Create collection” button. Note: The collection is saved, and we now have to verify the import before submitting
5. Preflight check: please review the file summary file before sending it for processing.
You will be shown a widget that displays the number of rows (members) loaded, along with the amount total and any errors encountered.
6. Click the “Process File” button. 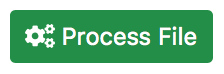
We then match users using their Karri codes or user ids. If there are any issues (e.g. missing members) you won’t be able to proceed without fixing the file first. Click the back button ( 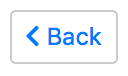 ), and try importing the file again.
), and try importing the file again.
7. Click the “Import into Collection” button. 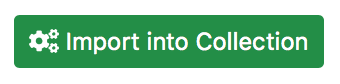
You will be taken to the Collection Manager screen next.
Reviewing member amounts on the Collection Manager
Before submitting a custom amounts collection for approval, you can set or review individual member amounts. If any of the members’ amounts aren’t valid, you will see a warning, and won’t be able to submit for approval before they’re corrected.
Adding a member amount
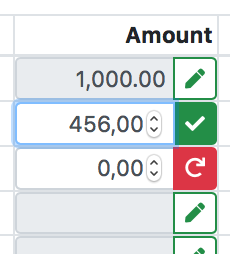
1. Click on the green pencil icon on the blank amount field.
2. Type the member’s collection amount (without the currency symbol).
3. Click on the green checkbox, or type enter to submit the amount. The amount will update immediately.
4. If an error occurs, fix it and submit again by clicking the red retry button.
Editing a member amount
1. Click the green pencil next to the member amount.
2. Type in the correct amount, then click on the green checkbox to submit.
Submitting the collection for approval
After all amounts have been set, and confirmed, the collection can be submitted for approval. No amounts can be changed after it has been submitted, so make sure all amounts are correct!

Click on the “Reload” link after all amounts have been set.
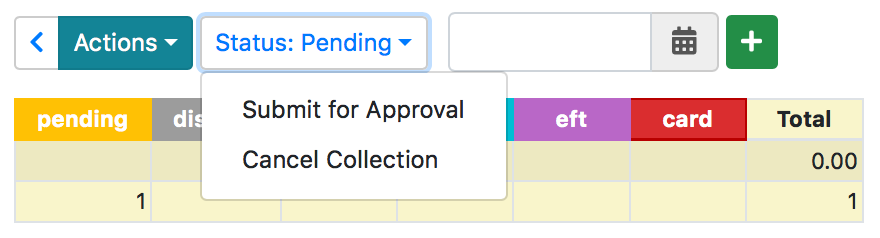
Click Submit for Approval after amounts have been checked